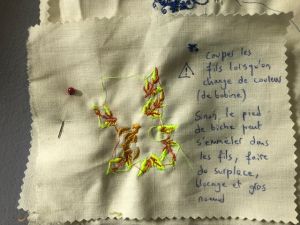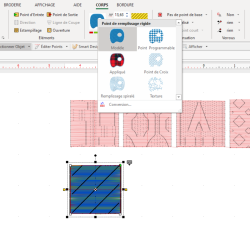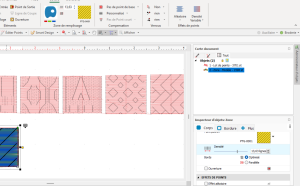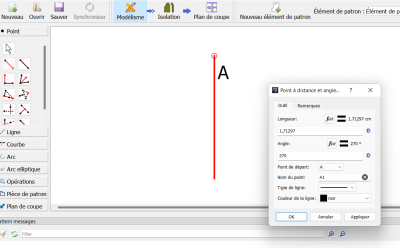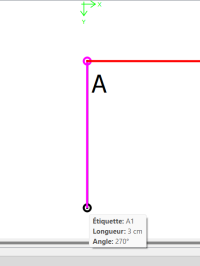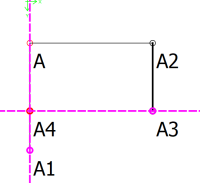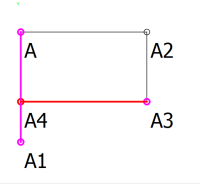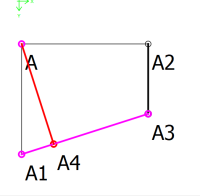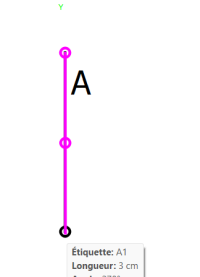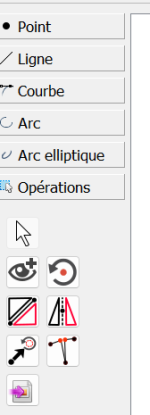Journal de Chloe
Ma formation débute le 23 mars et finira fin juillet : Qu'est ce que un Fab Lab?
Semaine 1 (23 au 25 mars)
Visite du Fablab Onlfait et découverte des machines: découpe laser, imprimante 3D, brodeuse numérique, ... et aussi des procédés sans machine spéciale comme la création de biomatériaux (avec juste des ingrédients et une plaque chauffante), ou du matériel éléctronique pour créer des trucs technologiques. Un vrai laboratoire de créativité, rempli de savants fous: ils fabriquent des balles de ping-pong en impressions 3D et il faut ensuite jouer au ping-pong pour voir comment la balle rebondie, ils font du cuir avec des coquilles d'oeuf, ils testent la gravité d'une goutte de vin avec une sorte de mini machine à graviter composée d'ultrasons nommée "le Tinylev".
Et visite de la Maco, avec Materiuum, Sipy, La Manivelle, ..
Discussion sur le programme de ma formation: apprendre à utiliser les logiciels pour la machine laser (Inskape, Lightburn), pour la brodeuse numérique (Stitch Era), pour la réalisation de patrons (Seamly 2D) et apprendre à utiliser les machines qui vont avec. Apprendre à allier textile et éléctronique (e-textile). Si on a le temps on fera aussi la créations de biomatériaux.
Semaine 2 (28 au 31 mars)
Apprentissage des logiciels Inskape et Lightburn pour créer des formes (ou patrons) et utiliser la découpe laser.
Le concept de "Modular fashion" donne une bonne raison de se familiariser avec la découpe laser: en découpant des formes au laser qui s'assemblent comme un puzzle, on peut créer un assemblage de formes (comme un tissu en relief ou en origami). Cet assemblage se fait sans couture juste avec l'imbrication des formes.
modular fashion: https://vimeo.com/465457832
Familiarisation avec la brodeuse et le logiciel Stitch Era. Test du fonctionnement de la brodeuse et des réglages (tensions, ordre des fils dans les changements de couleurs, différents types de broderies enregistrée dans la machine, test différentes matières, mise en place du tissu dans le cadre à broder, ...
| Etre attentif.ve au bruit de la machine. Dès qu'il y a un bruit bizarre ou qu'elle fait du surplace, arrêter la machine et vérifier que la machine n'est pas en train de faire un noeud (juste soulever le pied de biche puis soulever légèrement le cadre avec le tissu et voir si le tissu reste attaché à la machine).
On peut mettre pause à tout moment (flèche verte/rouge, bouton start), la machine enregistre où elle en est et reprend au bon endroit. |
|---|

Semaine 3 (du 4 au 8 avril)
Apprentissage Bordeuse et Stitch Era, logiciel open source permettant de transformer des images en fichier à broder
Ce logiciel permet aussi de dessiner directement et de faire des effets fantaisies sur les images, par exemple des effets de textures.
C'est tout simple à télécharger: https://fr.freedownloadmanager.org/Windows-PC/Stitch-Era-Universal.html
Voir aussi: Brodeuse numérique.
CORPS -> "point de remplissage rigide" -> choisir points qui nous inspirent: "Modèle", "point programmable", "appliqué", "point de croix", "remplissage spiralée", "texture", ..
Etre attentif.ve à ce que l'image qu'on travaille ne dépasse pas la taille du cadre à broder (environ 16cm/10cm?). La machine ne lira pas la broderie si elle est trop grande. Penser à la taille de la broderie au début du processus, c'est compliqué de modifier après avoir transformé l'image en point de broderie.
Semaine 4 (du 11 au 15 avril)
Introduction à Valentina, logiciel libre de patronage paramétrique
Ce logiciel permet de créer des patrons, en enregistrant des formules prédéfinies selon les règles de patronage. Ce qui est super avec ce logiciel, c'est qu'on peut changer des données inscrites dans les formules et le patron s'adapte aux nouvelles données. Ca permet de faire du sur-mesure facilement: on change, par exemple, la donnée de la taille des hanches et tout s'adapte sans qu'on doive refaire le patron depuis le début! En plus, les patrons finis sont des fichiers découpable ensuite à la machine laser.
Le lien pour télécharger Valentina:
https://smart-pattern.com.ua/en/valentina/download/
plus d'infos sur:
https://www.onlfait.ch/workshops/18/digital-pattern-making-with-valentina/
Pour commencer, cliquer sur l'icône en haut à gauche "nouveau". Il y a la barre d'outils à gauche qui permet de faire des lignes, des courbes et des points. Quand on débute un patron, il y a le point A qui est le point de départ, la première donnée depuis laquelle on va partir. On tire des lignes et des points à partir du point A. Le point A est déplaçable sur l'écran, mais les autres construits autour du point A ne le sont pas. Pour changer les autres points, il faudra les modifier via la formule (icône f(x)) du trait/courbe/point.
Avec le logiciel Valentina, chacun peut garder sa méthode de patronage et ses règles de construction. Le logiciel permet justement de développer des formules selon nos propres règles de patronage.
Catégorie "point": la première catégorie trace des lignes et de définie les points d'arrivée
Catégorie "point" est le 1er onglet dans la barre d'outil de gauche. Il y a ensuite la catégorie "ligne", puis "courbe", qu'on abordera ensuite.
Sur l'image de gauche: il y a le point de départ A, et une ligne tracée avec le 1er outil et orientée verticalement grâce à la touche "shift". On clique sur notre point départ A puis on clique sur le point qu'on désire créer. Automatiquement, la fenêtre f(x) apparaît à droite. Cette fenêtre nous permet de définir la longueur de la ligne (et des formules plus complexe), le nom que l'on veut donner au point d'arrivée, le type de ligne (ligne ou pointillé), l'angle, ...
Si on veut effacer une ligne = clique droit sur le point d'arrivée et on clique sur "supprimer"
Astuce: si on veut faire plusieurs lignes droites, on doit à chaque fois re cliquer sur l'icône ligne (1er outil). Si on appuie sur la touche "l", l'outil reste enregistré.
Les différents outils de la catégorie "point":
| outil n°1 | trace une ligne droite et définie le point
d'arrivée grâce à la fenêtre f(x) qui apparaît |
Le 1er outil (icône sous la flèche, ligne rouge) sert à tracer des lignes et trouver un point d'arrivée. Pour que la ligne soit verticale ou horizontale, on appuie sur la touche "shift". |
|---|---|---|
| outil n°2 | trouve un point entre 2 autres points d'une ligne | Le 2ème outil (icône ligne noire avec un point rouge
entre les deux extrémités de la ligne) permet de trouver un point entre deux autres points. On clique sur les deux points d'une ligne, la fenêtre f(x) s'affiche et on peut rentrer dans la formule à quelle distance du premier point il doit être. Si on voudrait qu'il soit exactement au milieu, le 10ème outil (le dernier) est plus pratique. |
| outil n°3 | Le 3ème outil: il permet de faire des lignes (avec les points d'arrivées) perpendiculaires. Lorsqu'on clique sur l'outil, une ligne rose et une rouge perpendiculaire à la rose apparaissent. La rose est la ligne par rapport à laquelle on voudrait la perpendiculaire et la rouge est celle qu'on va tracer. Comme d'habitude, lorsqu'on clique sur le point d'arrivée, la fenêtre f(x) s'affiche et l'on peut définir les détails. | |
| outil n°4 | ||
| outil n°5 | ||
| outil n°6 | ||
| outil n°7 | Le 7ème outil trouve le point manquant d'un rectangle grâce aux lignes traitillées roses qui forment des perpendiculaire. Mais cet outil ne crée pas de ligne perpendiculaire, il les utilise pour créer un point. | |
| outil n°8 | Le 8ème outil aussi fait les perpendiculaires. Contrairement à l'outil 3, il a besoin de trois points de référence et trace l'angle en fonction. | |
| outil n°9 | ||
| outil n°10 |
|
NB: quand on construit un patron, on a parfois besoin de points de construction qui sont nécessaires à la construction de nouveaux points, mais inutile au rendu final.
C'est un point de référence qui ne doit pas être visible sur le rendu final du patron.
Dans ce cas, on peut rendre invisible certains points grâce à la 6ème catégorie de la barre d'outil de gauche "Opérations". On clique sur l'icône oeil, puis sur le point qu'on veut rendre invisible, puis "enter" et une fenêtre apparaît où on peut faire appartenir le point à un groupe et nommer ce groupe. On peut nommer par exemple le groupe "point inutile" puis on clique sur "Ok". Pour chaque point que l'on souhaite ajouter au groupe "point inutile", on fait un click droit et ça nous propose de l'ajouter au groupe.
Sur la droite de l'écran, il y a une fenêtre "groupe", avec la possibilité de rendre invisible un groupe en cliquant sur l'oeil.
Semaine 5 (du 18 au 22 avril)
Découverte des biomatériaux
On peut faire des biomatériaux avec des coquilles d'oeuf, du cuir avec des épluchures d'oranges, ou du marc de café et même avec crottes de nez?! Tout est possible! (on a pas encore essayé les crottes de nez). La recette de coquilles d'oeuf donne un matériaux solide (comme pâte à modeler/mouler). La recette avec l'orange et le marc de café donne un matériaux plus maléable (type "textile") qui peut être cousu et même brodé! (cf photo ci dessous).
On va tester avec des déchets d'artichauts! Il paraît qu'on peut aussi s'en servir comme teinture...
Il y a plein de recettes sur https://materiom.org/