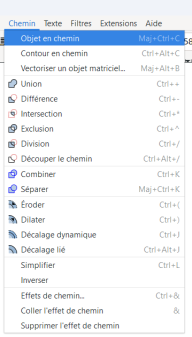Différences entre les versions de « Utilisateur:Yesenia »
Aller à la navigation
Aller à la recherche
| Ligne 12 : | Ligne 12 : | ||
====Turoriel Inkscape==== | ====Turoriel Inkscape==== | ||
1. Ouvrir Inkscape. | |||
[[Fichier:1.Capture d'écran 2023-04-20 110314 - Copie.png|alt=1. Capture d'écran|bordure|159x159px]] | |||
2. Sélectionner une forme (Cercle). | 2. Sélectionner une forme (Cercle). | ||
[[Fichier:2..png|alt=2. Capture d'écran|bordure|415x415px]] | [[Fichier:2..png|alt=2. Capture d'écran|bordure|415x415px]] | ||
3. Définir la taille du cercle. | 3. Définir la taille du cercle. | ||
| Ligne 27 : | Ligne 29 : | ||
[[Fichier:3.Capture d'écran .png|alt=3. Capture d'écran|bordure|470x470px]] | [[Fichier:3.Capture d'écran .png|alt=3. Capture d'écran|bordure|470x470px]] | ||
5. Sélectionner les deux formes ensemble. | 5. Sélectionner les deux formes ensemble. | ||
[[Fichier:4.1.Capture d'écran.png|alt=4.Capture d'écran|bordure|270x270px]] | [[Fichier:4.1.Capture d'écran.png|alt=4.Capture d'écran|bordure|270x270px]] | ||
6. Cliquer sur l’onglet '''''objets''''' puis sélectionner '''''Aligner et distribuer.''''' | 6. Cliquer sur l’onglet '''''objets''''' puis sélectionner '''''Aligner et distribuer.''''' | ||
| Ligne 45 : | Ligne 43 : | ||
[[Fichier:5.1.png|alt=5.1 Capture d'écran|bordure|311x311px]] | [[Fichier:5.1.png|alt=5.1 Capture d'écran|bordure|311x311px]] | ||
8. Sélectionner le carré et faite le tenir à l’intérieur du cercle. | 8. Sélectionner le carré et faite le tenir à l’intérieur du cercle. | ||
| Ligne 55 : | Ligne 55 : | ||
[[Fichier:7..png|alt=7. Capture d'écran|bordure|337x337px]] | [[Fichier:7..png|alt=7. Capture d'écran|bordure|337x337px]] | ||
10. Maintenant que le tracé du carré est transformé en chemin on peut '''''ajouter des nœuds''''' pour pouvoir modifier le tracé. | 10. Maintenant que le tracé du carré est transformé en chemin on peut '''''ajouter des nœuds''''' pour pouvoir modifier le tracé. | ||
Version du 20 juin 2023 à 13:19
Couturière en formation. Début du stage le 11 avril 2023.
1ère semaine (du 11 au 14 avril 2023)
Formation
Mandats
Projet personnel
2ème semaine (du 18 au 21 avril 2023)
Turoriel Inkscape
1. Ouvrir Inkscape.
2. Sélectionner une forme (Cercle).
3. Définir la taille du cercle.
4. Sélectionner une forme (Carré).
5. Sélectionner les deux formes ensemble.
6. Cliquer sur l’onglet objets puis sélectionner Aligner et distribuer.
7. Dans la fenêtre alignement cliquer sur centrer selon un axe vertical puis sur centrer selon un axe horizontal.
8. Sélectionner le carré et faite le tenir à l’intérieur du cercle.
9. Sélectionner le carré puis transformer le trait en chemin en cliquant sur le bouton chemin puis sélectionner objet en chemin.
10. Maintenant que le tracé du carré est transformé en chemin on peut ajouter des nœuds pour pouvoir modifier le tracé.