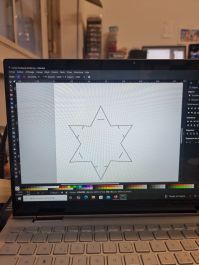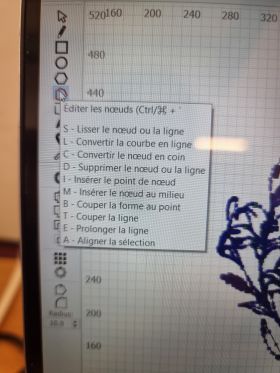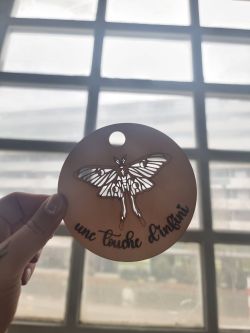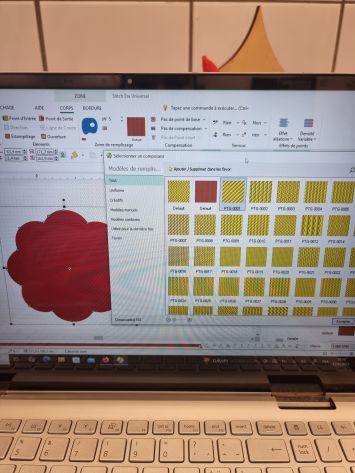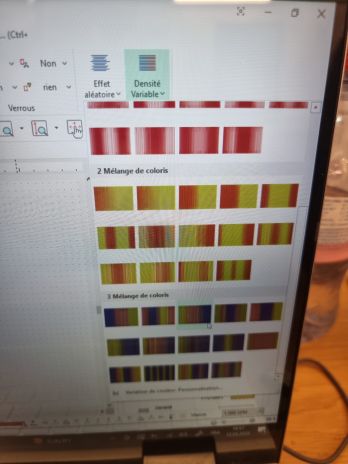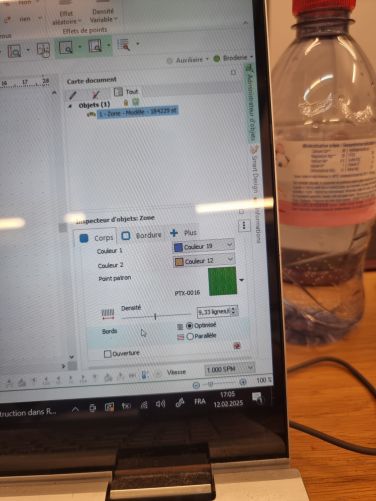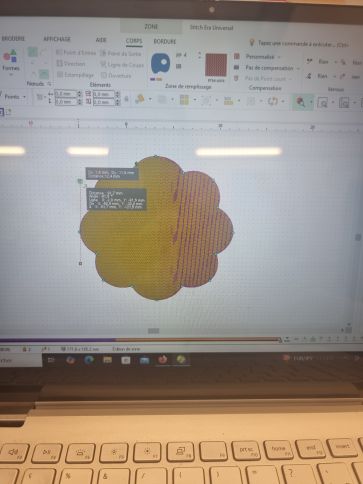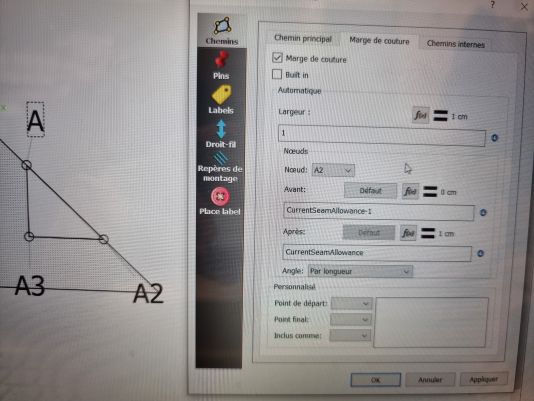Différences entre les versions de « Utilisateur:Cindy »
| Ligne 721 : | Ligne 721 : | ||
Pour terminer aller dans "plan de coupe" puis choisir le format le plus grand proposer pour être sur que le patron rentre et cliquer "ok". Ensuite sauvegarder le projet et "exporte le plan de coupe original" sur la gauche de l'écran et valider les infos, choir un format SVG. | |||
Pour terminer aller dans "plan de coupe" puis choisir le format le plus grand proposer pour être sur que le patron rentre et cliquer "ok". Ensuite sauvegarder le projet et "exporte le plan de coupe original" sur la gauche de l'écran et valider les infos, choir un format SVG. | |||
Pour trouver le fichier sur l'ordinateur aller dans les fichier puis dans "Ce PC" puis "Disque local" puis dans "Utilisateur" et dans "Cindy" et enfin dans "Valentina". | |||
Le dossier "Patternes" contient les fichier Valentina et le dossier "Layouts" contient les fichiers SVG. | |||
Version du 13 mars 2025 à 18:52
Stagiaire couture en formation au technique numérique au fablab on l'fait.
Semaine 1
Mode modulaire
Teste de mode modulaire sur papier avec différentes formes.
Teste Inkscape mode modulaire forme rond carré et étoile.
Laser CO2
Formation pour la machine laser CO2
Apprentissage du démarrage et des réglages de base de la machine.
Largeur du plan de travail du laser environ 600X900Allumer la machine, l'air et la lumière. Laisser bouton "power laser" éteint jusqu'au démarrage de la découpe
Placer la planche à découper puis régler la hauteur du laser
Réglage du point 00 sur Ligt burn, trouver le point idéal en délaceant le laser puis le câble UBS du laser, la dernière position devient le point 00.
Pour déplacer le laser facilement prendre l'outil localisation et cliquer quelque part sur l'écran.
Réglage de la vitesse et de la puissance de la découpe
le mode Ligne permet de découper et le mode remplissage de graver
Plus la puissance est élever plus la découpe sera profonde
Exemple: pour découper une planche de bois de 0.6 cm la vitesse entre 1600 et 2000 et la puissance de 95% (en mode ligne). Pour la gravure tout dépend du résultat souhaiter, on peut varier entre une vitesse de 2000 à 3000 et une puissance entre 5 et 25% (en mode remplissage).
Il est possible de découper la matière avec le mode remplissage et une puissance élevée mais cela prend plus de temps et peut faire des dégât comme surchauffer la matière ou la bruler car le laser fait des aller retour à l’intérieur de la forme.
Pour modifier la trajectoire de travail du laser on peut changer ces options pour réduire le temps de laser et pour éviter à découpe tombe avant la fin du travail :Remplir simultanément toutes les formes / Remplir les groupe ensemble / Remplir les formes individuellement
Toujours vérifier "Avancé" que les éléments soit à 0 Toujours faire un teste du matériel avant de démarrer le projet final
Vectoriser image + Modifier ligne de traçage/nœuds
Inkscape → importer l'image clique droit sur l'image → Vectroniser un objet matriciel → choisir option dans "Détection" appliquer pour modifier points de traçage de l'image prendre outils Nœuds
Lighburn → importer limage importer limage outils → tracer l'image → dégrouper → sélectionner l’outil à gauche "éditer les nœuds" → utilisé les raccourcis pour modifier les nœuds
Création de l'élément imposé
Créer un pendentif avec une forme, un dessin et du lettrage
Pour créer ce pendentif sur LigtBurn j'ai vectoriser une image de papillon prise sur internet en cliquant sur "Outils" en haut à droite puis sur "Tracer l'image". J'ai ensuite dégrouper tous les trait pour ne sélectionner que ceux que je voulais garder et je les ai grouper.
Pour que mon papillon est le contour en gravure et les détails de l’intérieur en découpe, j'ai dégrouper le tout, sélectionner ma ligne de contour puis je l'ai mis dans un calque différent que j'ai réglé en mode remplissage. Après j'ai désactiver le calque du contour pour ne plus qu'il apparaisse à l’écran et j'ai pu sélectionner tous l’intérieur de du papillon pour le mettre dans un calque et le régler en mode ligne pour la découpe. Pour finir j'ai réactiver le calque de la ligne et j'ai à nouveau tout grouper pour pouvoir le déplacer et régler la taille facilement.
Pour le lettrage j'ai pris l'outil "Texte", j'ai écris puis avec le point bleu de la sélection j'ai pu le déformer pour trouver la forme idéal
Pour finir, j'ai centrer mes éléments sur mon cercle avec les outils de déplacement et centrage.
Réalisation de la découpe laser de mes dessins de formes de pour la mode modulaire sur de la feutrine.
Toujours s'assurer que le matériel a découper est stable, on peut le scotcher sur la planche martyre ou le fixer avec des crochet sur la grille.
Les réglage la puissance pour la feutrine doivent être plus faible, par exemple: 10%.
La vitesse peut être par exemple entre 2200 et 2800.
Pour multiplier les formes sur ligtBurn utiliser l'outil dédoubler sur la barre d'outils de gauche.
Mode modulaire, carré, rond, étoile en feutrine.
Carré et rond de la première ligne avec le même fonctionnement d'attache, peuvent être assembler.
Petit projet perso pour m'entrainer à utiliser la machine laser.
Dessous de plats avec dessins et découpes des 5 éléments sur du bois de 6mm.
Chaque objet à prix environ 15 minutes à être réaliser par le laser.
J'ai tester les différents réglage sur le même bois avant de commencer mes pièces.
Les toutes petites découpes à l’intérieur des dessins avait du mal à se détacher. Possible de repasser plusieurs fois sur des découpe pour être sur qu'elles ont bien été coupée.
Semaine 2
Projet en mode modulaire
Développement de ma création, une écharpe à capuche qui fait également pull, la capuche est amovible, on peut aussi fermer les manche pour qu’il devienne une écharpe.
Pour la forme de mode modulaire j'ai choisis de faire des rond avec des pointe triangle pour que l'air ne puisse pas trop traverser les formes. J'ai tenté de crée des accroche pour que ce soit plus simple et plus évident de le détacher mais malheureusement on ne peut pas faire quelque chose de droit avec celle-ci. Ma pièce sera totalement couverte de mes formes rondes/triangles. J'ai fait des teste d'entoilage pour rendre les tissus plus durs pour qu'ils se détachent moins facilement. Pour les tissus que je vais découper avec la machine laser c'est très utile, les résultats sont bons.
Il y aura une couche de tissus en dessous pour un effet plus chaud et plus occultant. J'ai réaliser le prototype en tissus et est fais des retouche de mes patrons.
Ce mercredi nous avons fait un grand tris et rangement de l'atelier. J'ai pu découvrir pas mal de chose en le faisait car il y avait beaucoup de chose à jeter mais aussi beaucoup de chose comme des tissus et des outils de couture à garder. Cela m'a permis d'y voir plus claire sur ce que l'atelier dispose et sur ce que l'on peut utilisé et ou ce trouve les choses.
Semaine 3
Réalisation de ma pièce en mode modulaire.
Pour commencer j'ai du calculer le nombre de formes qu'il me fallait pour remplir les patrons. Ensuite j'ai diviser ce nombre par le nombre de fois que je peut le découper à la machine laser en sachant que le plateau fait 80x60 cm. J'avais besoin de 8 fois ce plateau et je pouvais découper 30 pièces sur chaque. Il m'a fallut environs 3h de machine laser pour tout découper.
J'ai pu commencer à assembler mes forme, tout en respectant la forme de mon patron en papier.
La semaine suivante j'ai pu continuer la réalisation de ma pièce en faisant la partie intérieur en tissus, j'ai choisi un jersey noir. Il sera ensuite cousue à la pièce principale sur les extrémité pour contraindre le montage et éviter de se perdre pendant l'assemblage des forme modulaires.
La capuche ressortira de la pièce et pourra être rentrer si on veut la transformer en écharpe.
J'ai finalement fait des couture aux emmanchures car ce n’étais pas assez solide.
Pour continuer j'ai insérer la doublure dans la pièce en mode modulaire et j'ai fait quelques points de couture pour la maintenir au devant, dos, sur les coté et à l'entrée des manches.
Si je pouvais changer quelque chose j'aurai choisi un modèle moins complexe et un tissus plus léger car il n'est pas assez fluide pour ce projet et les forme se détache assez facilement.
Semaine 4
Formation brodeuse numérique.
Pour démarrer la brodeuse installer le bras/table mécanique de la machine à la place de la boite à outils. Vérifier que le pied est bien celui pour broder. Préparer le tissus sur le cadre en le tendant bien et en ajoutant un morceau de stabilisateur derrière pour avoir plus de maintient du tissu à l'endroit de la broderie. Le cadre fait 18cm sur 13cm.
Les options de broderie sur la machine sont restreint mais on peut faire quelque dessins et du lettrage. Avec les option on peut déplacer le motif, l’agrandir, le pivoter, changer la couleur de chaque étape ou lettre etc. Il faut changer la couleur du fils manuellement car la machine ne prend qu'un fil à la fois. Elle se stop automatiquement à chaque étape pour le changement de couleur. On peut enregistrer notre motif directement sur la machine ou sur une clé UBS. Pour retourner sur la page principale 2eme bouton du bas. Pour régler la tension de la canette bouton sur l'écran avec les ciseaux
Formation Stitch Era
Pour demander un motif sur le logiciel on peut avoir comme support un tambour/cadre comme sur la brodeuse physique pour les repère. On peut aussi mettre notre dessin sur un vêtement pour visualiser la forme et la taille qu'il aura ou devrait avoir.
Attention aux commande "Créer" et "Éditer". La commande Créer sert à réaliser une forme et ensuite il faut l'éditer pour la modifier.
Il est conseiller d'avoir une largeur de point maximum à 5 si non il y a un risque de nœuds pendant la broderie.
Il est possible d'exclure une forme pour éviter les épaisseur et la remplacer par le motif souhaité, dans "combiner les objet".
Avant de sauvegarder il faut centrer le dessin sur la zone de travail avec le bouton "centrer le projet", pour que celui ci soit bien placer au centre du tambour et éviter que la machine ne le détecte pas. Si il y a d'autre élément sur la zone de travail qu'on ne souhaite pas broder il faut les supprimer avant de sauvegarder pour avoir uniquement le motif à broder.
Pour sauvegarder il faut choisir un fichier Brother PHC et ne pas mettre de caractère spéciaux ni accent dans le nom.
Voici les exercices demander:
Pour créer le dégrader du dernier motif j'ai sélectionné "zone uniforme" → " créer une forme" → Choisir un style de remplissage dans "composant" ensuite choisir le style de dégradé dans "Densité variable" → Choisir 2 mélange de coloris ou 3 mélange de coloris.
Dans Administrateur d'objet → changement de couleur, changement de remplissage et densité.
Choisir une densité entre 3 et 5 pour un meilleure rendu
Jouer avec le curseur de hauteur et largeur du remplissage pour trouver la nuance du dégrader voulue.
Voici quelque teste d'effets dégradé programmable sur Stitch Era.
Avec le mode "Densité variable"
.
1. "Densité variable" (sur les côtés) 2 mélanges de coloris, densité à 3 Bords "parallèle" style de remplissage "PTX-0096"
.
.
.
2. "Densité variable" (au centre) 2 mélanges de coloris, densité à 4.5 Bords "parallèle" style de remplissage "PTG-0002" axe modifier en biais
.
.
.
3. "Densité variable" 2 mélanges de coloris, densité à 3,5 Bords "parallèle" style de remplissage "défaut"
.
.
.
.
Avec le mode "Effet aléatoire"
.
1. "Effet aléatoire 50%" (au centre) densité à 5 + à plat de couleur en dessous, Bords "parallèle" style de remplissage "PTX0012"
.
.
.
2. "Effet aléatoire 50%" (forme dupliqué superposition en miroir) densité à 4, Bords "Optimisé" style de remplissage "PMT-0009"
.
.
.
3. "Effet aléatoire 100%" (forme dupliqué superposition en miroir) densité à 4, Bords "parallèle" style de remplissage "Defaut"
Suite de Stitch Era avec image
Choisir une image de bonne qualité, en PNG si possible et sans dégrader de couleur pour faciliter la vectorisation. Trouver l'image dans "catalogue" et la glisser sur le plan de travail. Définir la taille. Cliquer sur l'image et aller dans "réduction de couleurs" pour définir le nombre de couleur souhaiter.
3 différentes façons de procéder:
- Dessiner l'image point par point, en créant un chemin ou une zone uniforme, par dessus l'image.
- Dans "zone uniforme" prendre la baguette magique "saisie semi-automatique" ou "saisie automatique"et cliquer sur l'image/la forme souhaiter. Possibilité d'éditer par la suite. Maintenir Ctrl pour sélection multiple. La Semi-automatique prend en compte si il y des forme à l'interieur de la forme et l'Automatique ne prend pas en compte, elle peut être utiliser pour faire des remplissage complet.
- Cliquer sur l'image et sur "éditer" puis sur "Art to Stitch", dans l'onglet broderie choisir le style de entre "zone de remplissage et contours" et Uniquement zone de remplissage". Régler les couleurs et les point, possibilité de tout éditer par la suite.
A la fin de chaque méthode trier les couleurs avant d'enregistrer la broderie. Choisir de les trier de l’intérieur vers l’extérieur de l'image pour un meilleur rendu. Masquer le calque de l'image pour voir si il y a des manque/trous dans la broderie.
Pour importer une image vectoriel aller dans "Ouvrir fichier graphique vectoriel" sur la page d'accueil. Dégrouper les forme dans les calque pour utiliser le saisie semi-automatique. Possiblité d'augmenter le contraste et la luminosité de limage pour mieux détecter les lignes.
Les exercices demander:
Les patchs
Pour la journée avec les jeunes je doit créer 3 patch sympa à faire faire aux jeunes qui prennent environ 5 minutes de réalisation. J'ai utiliser la technique ou on découpe de patche après le 1er point droit de contour. Avec cette technique on peut utiliser n'importe quel tissu et éviter les étape de la découpe laser et de collage des stabilisateurs.
Pour mon projet de broderie je vais faire un petit sac à main avec un héron broder sur le rabat.
J'ai d’abord crée une image de héron avec Chat GPT ensuite je l'ai redessiner sur Light Burn ensuite je l'ai travailler sur Stitch Era avec le remplissage semi-automatique.


Deuxième projet broderie Chapeau Papillon
J'aimerais m'inspirer de cette photo pour mon chapeau.
2ème essaie mieux réussie. J'ai agrandit mes papillons, celui du bas j'ai mis un stabilisateur simple en dessous et pour celui du haut j'ai mis 2 stabilisateurs hydrosoluble un en dessous et un en dessus celui-ci est plus en transparence. (Je n'ai pas découper autours pour pouvoir continuer à faire des teste sur ce morceau de tissu)
Recherches pour projet personnel/final
J'ai commencer à intéresser au costume de carnaval d’Amérique central qui sont souvent inspirer d'oiseaux tropicaux. Je suis tomber sur le Passerin Nonpareil et j'ai trouver ses couleurs et ses caractéristiques intéressantes.
Un des oiseaux les plus colorés d'Amérique du Nord. Les mâles adultes arborent un plumage spectaculaire avec une tête bleu vif, une poitrine et un ventre rouge éclatant, un dos vert-jaune, et parfois des touches de violet et d’orange. Les femelles et les jeunes, en revanche, sont principalement vert-jaune, ce qui leur permet de mieux se camoufler.
Un nom poétique et évocateur. Son nom scientifique, Passerina ciris, fait référence à une figure de la mythologie grecque, Scylla, qui aurait été transformée en un oiseau aux couleurs éclatantes. Le nom "nonpareil" signifie "sans égal" en français, une référence évidente à ses couleurs uniques.
Un comportement discret et méfiant. Malgré son plumage flamboyant, le Passerin nonpareil est souvent difficile à repérer. Il aime se cacher dans la végétation dense et ne s’aventure pas trop à découvert. Il est également territorial, surtout pendant la saison de reproduction, où les mâles peuvent se battre violemment pour défendre leur espace.
Une migration impressionnante. Ces oiseaux migrent entre les États-Unis (sud-est, notamment en Floride, Louisiane et Texas) et l’Amérique centrale (Mexique et Caraïbes) pour l’hiver. Ils voyagent souvent de nuit pour éviter les prédateurs.
Un chant mélodieux et reconnaissable. Le mâle chante un chant doux et mélodieux, souvent perché en hauteur pour marquer son territoire. Ce chant est apprécié par les ornithologues et les amoureux des oiseaux.
Menacé par la capture illégale. Dans certains pays, notamment au Mexique et à Cuba, le Passerin nonpareil est parfois capturé illégalement pour être vendu comme oiseau de cage en raison de sa beauté. Cela, ajouté à la perte de son habitat, constitue une menace pour l’espèce.
J'ai trouver quelque tissue de récupération qui font penser à cet oiseaux
quelques image d’inspiration de forme de costume assez minimaliste et relativement simple a réaliser
Je pourrais inclure dans le processus la découpe laser, la broderie et le programe Valentina.
J'ai commencé à faire des testes de plumes désoccupé au laser sur du tissu fin qui ressemble a ceux que j'aimerais utiliser. J'ai installé du papier calque à patron en dessous pour éviter les odeurs et que cela ne bouge trop. Une fois couper le papier est aussi intéressant et peux être utiliser pour mon projet car il est plus rigide que le tissu. Il pourrait servir à supporter du tissus ou a décorer partiellement.
Le tissu et le papier calque se découpe très bien avec une vitesse entre 2000 et 2200 et une puissance entre 30 et 35%.
Valentina
Les outils :
Pour commencer un nouveau projet aller dans "Élément de patron" dans la barre d'outils puis vérifier que "Barre d'outil" et "Groupe soit activés. Sauvegarder le projet avant de de démarrer.
Créer des point avec les outils dans la rubrique "Point", on peut utiliser "point à distance le long d'une ligne" pour créer un point sur une droite à la distance souhaiter, en partant du premier point sélectionné.
Prendre "point à mi-distance entre deux points" pour marque d'un point le centre entre deux points.
Utiliser "point sur une distance perpendiculaire" pour trouver un point à angle droit.
Pour trouver le point par rapport à une intersection utiliser "point à l'X d'un point et l'Y de l'autre".
Le "point d’intersection perpendiculaire à un axe" pour trouver le point entre trois autre point en T.
Pour une symétrie aller dans "opérations" puis prendre l'outil "fliping objetcts by axis" pour retourner un objet sur un axe de symétrie puis cliquer sur le point ou la ligne souhaiter et sur "enter" sur le clavier, l'objet devient vert. Ensuite cliquer sur l'axe de symétrie souhaiter et valider les infos dans la petite fenêtre qui s’ouvre.
Pour créer un groupe aller dans "opérations" puis sur l'icon d’œil et sur l’élément à mettre dans le groupe et sur "enter" clavier et validé les infos/donner un nom du groupe, sur la petite fenêtre. Pour rajouter des élément dans un groupe clique droit sur l'objet et sur "Add to group" et sélectionner le groupe voulue. On peut ensuite masquer les groupe si il ne sont pas nécessaire ou si il s’agit de point de repère en fermant l’œil dans la barre d'outils à droite de l'écran,
Créer une ligne entre des points dans l'onglet "ligne" avec l'outil "ligne entre plusieurs points".
Dans l'onglet "ligne" trouver un point entre deux intersection avec l'outil "point à l'intersection de lignes".
Pour créer des ligne courbée aller dans l'onglet "courbe" puis utiliser les outils adapter à la courbe souhaitée.
Sauvegarde et exportation :
Quand le patron est terminer aller dans l'onglet "pièce de patron" et prendre l'outil "Workpiece tool" puis commencer à selectioner les point pour faire le contour du patron dans les sens des aiguille d'une montre, sur les courbe apparais une flèche si celle-ci est dans le bon sens on peut la sélectionner si elle est dans le sens inverse il faut maintenir "shift" sur le clavier puis la sélectionner. Ne pas oublier de prendre tous les point avant et après les lignes courbées. Une fois le contour du patron terminer valider avec "enter" sur le clavier.
Pour voir le patron finis aller dans "détail" dans la barre d'outil du haut puis pour ajouter des valeur de couture autour du patron clique droit sur n'importe quel point et aller dans"option" puis dans "marge de couture". Activer l'option "marge de couture" et ajouter la valeur souhaiter. Toujours sur cette fenêtre on peut modifier la valeur entre certain point, sélectionner le point en question dans "nœuds" puis dans le sens des aiguille d'une montre dire si avant ou après la valeur doit être enlevée. Par exemple si il y a 1 centimètre de valeur partout et que pour un plis du tissus entre le point A et le point A2 on veut enlever cette valeur on ajoute "-1+ à la formule comme ça : "CurrentseamAllowance-1" sur le après, puis on ajoute également "-1" à la formule du point A2 sur le avant. Il faut penser "à quel endroit je veux enlever la valeur à partir de se point dans le sens des aiguilles d'une montre?".
Pour terminer aller dans "plan de coupe" puis choisir le format le plus grand proposer pour être sur que le patron rentre et cliquer "ok". Ensuite sauvegarder le projet et "exporte le plan de coupe original" sur la gauche de l'écran et valider les infos, choir un format SVG.
Pour trouver le fichier sur l'ordinateur aller dans les fichier puis dans "Ce PC" puis "Disque local" puis dans "Utilisateur" et dans "Cindy" et enfin dans "Valentina".
Le dossier "Patternes" contient les fichier Valentina et le dossier "Layouts" contient les fichiers SVG.