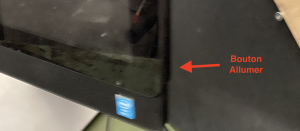Utilisation de la découpeuse laser CO₂
Modèle : SignsTech 1060p Surface de travail : 900mm x 600mm Puissance : 90W version sans image
Mise en service[modifier | modifier le wikicode]
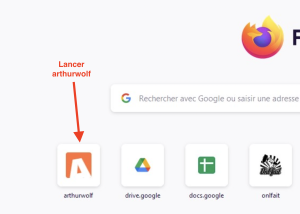 Lancer Firefox et fabrica |
|---|
Fixer le matériel sur la Laser[modifier | modifier le wikicode]
- Positionner le matériel sur le plateau et utiliser du scotch pour maintenir les extrémités Pasted image 20230211180231.png
- S’assurer que le matériel est bien plaqué contre le plateau en tapotant dessus avec le doigt Pasted image 20230211180407.png
Positionner le point Zéro[modifier | modifier le wikicode]
- Sur arthurwolf, sélectionner le bouton Control Pasted image 20230211175203.png
- Puis le bouton Move 26C7DD3D-8017-4761-807D-2096774C0650_4_5005_c.jpeg
- A l’aide des boutons X-, X+, Y- et Y+ déplacer la tête jusqu’au point Zéro souhaité Pasted image 20230211175618.png
- Une fois satisfait du positionnement, éteindre la Laser à l’aide du commutateur Power et relancer la connexion dans arthurwolf Pasted image 20230211175811.png
Régler l’espacement vertical[modifier | modifier le wikicode]
- Prendre le “9” sur le mur à côté du PC Pasted image 20230211181210.png
- Dévisser la couronne et abaisser la tête en ne gardant que l’espacement du “9” Pasted image 20230211180752.png
- Revisser assez fermement la couronne et remettre le “9” à sa place Pasted image 20230211180814.png
Importer et préparer le modèle dans LightBurn[modifier | modifier le wikicode]
- Depuis le bureau du PC, lancer LightBurn 038A483C-1684-4DB8-9377-BB5575D84920_4_5005_c.jpeg
- Dans le menu Fichier, sélectionner Importer, puis le fichier à importer ED39B495-0970-46C9-B7D6-2B99A22D7A77_4_5005_c.jpeg
- En sélectionnant le dessin, le positionner par rapport au point Zéro (en bas à gauche de l’écran) Pasted image 20230211182356.png
Ou en saisissant les coordonnées en haut à gauche de l’écran Pasted image 20230211183252.png
Déplacer un ou plusieurs éléments dans un calque
- Sélectionner le ou les éléments à déplacer.
- Cliquer sur le calque pour les déplacer dans ce calque Pasted image 20230211183126.png
Sélectionner le type de traitement (en haut à droite de l’écran) Sélectionner Remplissage pour une surface et ligne pour une ligne Pasted image 20230211184130.png
En double-cliquant sur la ligne (dans la colonne Vit/Puiss), ouvrir le menu de paramétrage Pasted image 20230211184706.png
Sélectionner la vitesse et la puissance (pour de la gravure, sélectionner aussi le niveau de surbalayage) Pasted image 20230211184947.png
Se service du modèle sur le bureau pour déterminer le couple Vitesse/puissance Pasted image 20230211192124.png
Sélectionner le ou les éléments à traiter, cliquer sur l’icône “Télé” pour visualiser les étapes et le temps de coupe Pasted image 20230211185431.png
Si tout est conforme, cliquer sur Enregistrer GCode et sauver le document dans votre répertoire Pasted image 20230211185740.png
Aller dans arthurwolf, cliquer sur Make, puis sur Upload 0E6AF416-F4AC-4634-9282-4D3AA0AFC124_4_5005_c.jpeg
6BC159C7-889E-4D1A-820C-14C96BE81BEE_4_5005_c.jpeg
Sélectionner le fichier avec Choose File, ensuites le charger avec Upload 48955E83-CF29-48D6-B7AF-78E430866872_4_5005_c.jpeg
Une fois le fichier chargé, sélectionner le nom du fichier dans la liste en double-cliquant 6508602E-C32A-4F93-8823-2E361F5A05CC.jpeg
Lancer l’impression
- Allumer le compresseur et le circuit de refroidissement à l’aide des deux commutateurs (sur le dessus gauche de la Laser) Pasted image 20230211190645.png
- Lancer la ventilation du filtre en poussant le bouton rouge Pasted image 20230211190823.png
- Lancer l’impression en cliquant sur Play sur le PC Pasted image 20230211191004.png
- Une fois l’impression terminée, éteindre la ventilation en poussant le bouton rouge, le circuit de refroidissement et le compresseur en coupant les deux commutateurs
- Allumer le compresseur et le circuit de refroidissement à l’aide des deux commutateurs (sur le dessus gauche de la Laser) Pasted image 20230211190645.png
Eteindre[modifier | modifier le wikicode]
- Bouton sur fond jaune de la ventilation est sur OFF
- Les deux commutateurs Circuit de refroidissement et Compresseur sont sur Zéro
- Les deux commutateurs Light switch et Power sont sur Zéro
- Le commutateur général est sur OFF et cadanacé
- Les applications FireFox et LightBurn sont quittées
- Le PC est Arrêté
- Rendre la clé
Soft pour créer des objets: - https://en.makercase.com - https://www.festi.info/boxes.py/?language=tr